
這一篇,我們將 Step Bt Step 的教導軟體安裝的流程,若已經很熟稔 Windows 系列軟體安裝的讀者,可跳過此篇,直接進到下一篇的軟體設定教學;

在前一個帳號申請階段中,點選「下載 PC 版」軟體時,會將 SugarSync 的管理器軟體下載至各位的電腦中,下載後會有如下圖示: 
雙擊圖示後,進入安裝執行畫面;因為 SugarSync 管理器是從網路上下載的,因此會出現安全性警告,點選「執行」按鈕繼續。
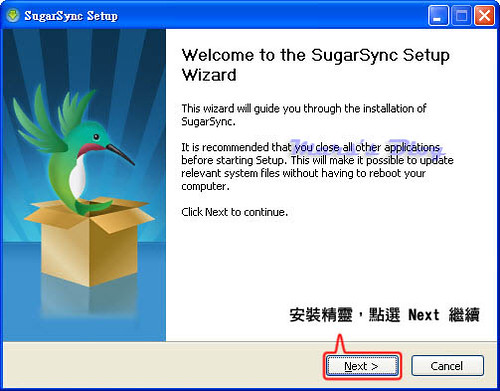
這畫面是安裝精靈啟動畫面,同樣點選 Next 繼續進行安裝。
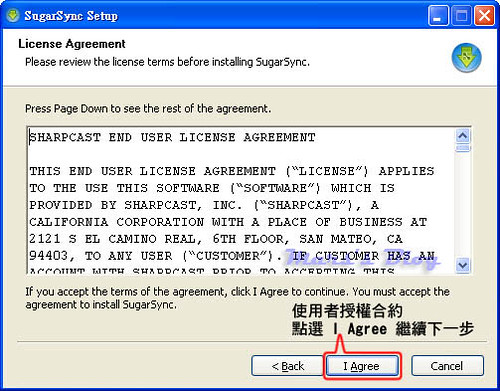
使用者授權合約,規範用戶的合法使用授權範圍,點選 I Agree (我同意上述規範)後繼續進行安裝。

選擇軟體安裝的預設路徑,預設的安裝位置為 C:\Program Files\SugarSync 資料夾,若想變更電腦的安裝位置,可點選 「Browse...」進行變更,一般狀況下,直接點選「Install」安裝即可。

等待軟體安裝的進度光棒結束。

為了將 SugarSync 的功能整合進系統中,SugarSync 管理器會重新啟動 Windows 的資源管理器,畫面會閃爍一下,屬於正常現象,點選 OK 完成這個整合動作。

完成 SugarSync 管理器的安裝程序,保持「Run SugarSync」的核選狀態,按下 Finsh 完成軟體的安裝。

安裝完成後,可於程式集內,或者桌面看到 SugarSync Manager 的圖示,若剛剛結束安裝時,未點選 Run SugarSync 項目,可於這兩個位置點選圖示執行管理器。

首次執行的載入畫面。

第一次執行時,管理器會要求輸入註冊資料,請輸入註冊時所使用的帳號及密碼,輸入完畢,點選「OK」繼續進行下一步安裝。
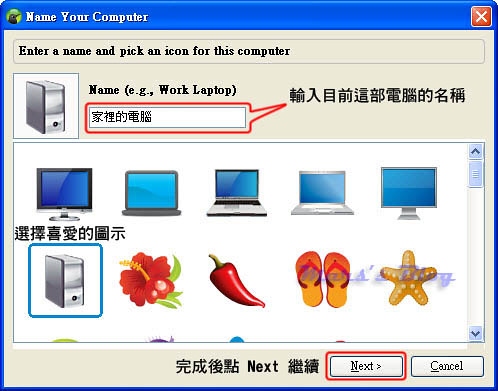
SugarSync 可支援三部電腦的軟體同步及備份,功能非常完整,請於第一個「Name」的欄位,輸入目前這部電腦的名稱,此名稱僅供於使用者辨別,假若您家裡有一部電腦,公司有一部電腦,另外還有一部隨身的筆記型電腦,那麼同步資料的功能,可確保三部電腦資料的一致性,關於「同步」的特色,我們之後到相關教學,再做仔細的說明。這邊若是家裡的電腦,可如上圖填入「家裡的電腦」(以此類推,取您方便記取的電腦名稱),並於中央區域選擇您喜歡的電腦圖示,完成後,按下「Next」繼續下一步。

這邊是讓使用者選擇您想備份的設定類型,第一個選項「Express Setup」(快速設定)是由 SugarSync 管理器就您系統預設的資料夾進行備份,比方說「桌面、我的文件、我的最愛……等等」,若選擇第二個選項「Advanced Setup」(進階設定)則可於之後的畫面,手動設定欲備份的資料夾;我們點選「Advanced Setup」之後,點選「Next」進行下一步。 
這個畫面僅通知您,您正在操作的這部電腦,已經被加入 SugarSync 的管理帳戶中,您可以在您的其他電腦上同樣安裝 SugarSync 管理器,管理器將會替您同步您所指定的資料於您帳戶內的所有電腦;點選「Next」進行下一步繼續設定。 
這個畫面可用來管理您所想要備份及同步的資料夾,我們尚未變更軟體的中文語系介面,因此目前先不設定,之後會有專文討論設定細節,此處請點選「OK」繼續完成安裝。
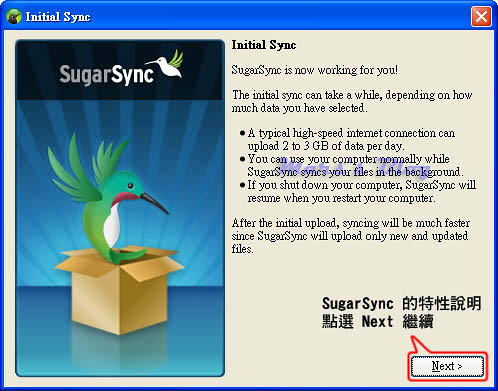
這邊提示使用者,SugarSync 可不改變使用者的使用習慣,於背景工作(註1)中,幫用戶備份及同步剛剛所設定的資料夾(剛剛的流程中,我們並未設定欲備份的資料夾,若您已經對軟體操作得很熟練,可於前一個畫面中,自行設定同步資料夾的設定),點選「Next」繼續下一步。 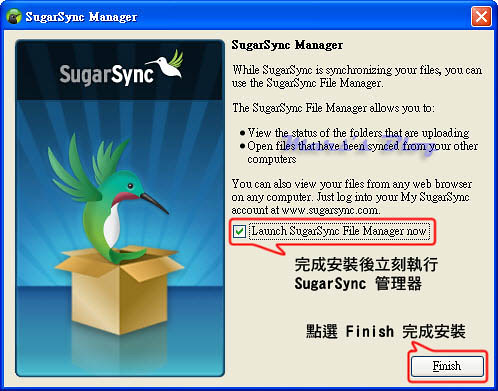
看到這個畫面,軟體已經完成基本安裝了,維持畫面中央的核選框打勾,當按下 Finish 完成安裝之後,會即刻執行 SugarSync 的管理器,軟體的安裝至此完成;下一篇將會仔細介紹關於管理器的設定及使用。
網誌輪播
熱門文章
-
雖然這個部落格定位是教學和資源分想用途,但是有時候寫一篇符合定位的文章真的很花費功夫,從撰寫、抓圖、修圖…… ,常常一篇文章寫完就過了好幾天了,所以有時候一想到要把教學的部分補完,就讓我覺得很無力。 想想既然是個人的網誌,似乎也不需要太侷限在於文章的分類上,所以呢,爾後大概...
-
因為教學的關係,所以我開始計畫著手撰寫一些關於課程上的教學內容,以教學內容的刊載來說,部落格似乎是一個不錯的選擇 ,只要逐步逐步的撰寫片段的內容,時日一長,也能成為頗有內容的教學資訊。 關於第一篇想撰寫的主題,我選定在非常實用,但可用資訊卻不普及的 SugarSync 的網...
-
這一篇,我們將 Step Bt Step 的教導軟體安裝的流程,若已經很熟稔 Windows 系列軟體安裝的讀者,可跳過此篇,直接進到下一篇的軟體設定教學;
-
睽違了將近半年的時間,終於又有小小的動力督促著我繼續完成這篇教學了。 前兩篇的註冊、軟體安裝,若讀者們有按照一步一步的按照流程安裝,相信軟體安裝應該不會碰到什麼障礙,這一篇主要的教學內容在於變更軟體的語言設置。
-
晨曦的台北街頭,是一條川流不息的大河。 眾千成萬的車輛是受著本能的驅使,沒有理由、沒有原因向北方疾游的魚群。 我是過江之鯽中的一尾,身不由己、不能自己的隨波逐流。
-
植物是一種很可愛的生物,你怎麼對待它,它就怎麼回報你。 聖誕節之前,同事給了我三株的聖誕紅,小小的花盆搭配鮮紅欲滴的葉片很是可愛;但果真「天妒紅顏」,小小的聖誕紅陸陸續續的被強風從十樓的窗檯上颳下。 第一盆聖誕紅摔了個屍骨無存,連個渣都沒找到。 第二個受害者跌了個「腰折」,苟延殘...
Design by Free WordPress Themes | Bloggerized by Lasantha - Premium Blogger Themes | hostgator reviews



0 意見:
張貼留言